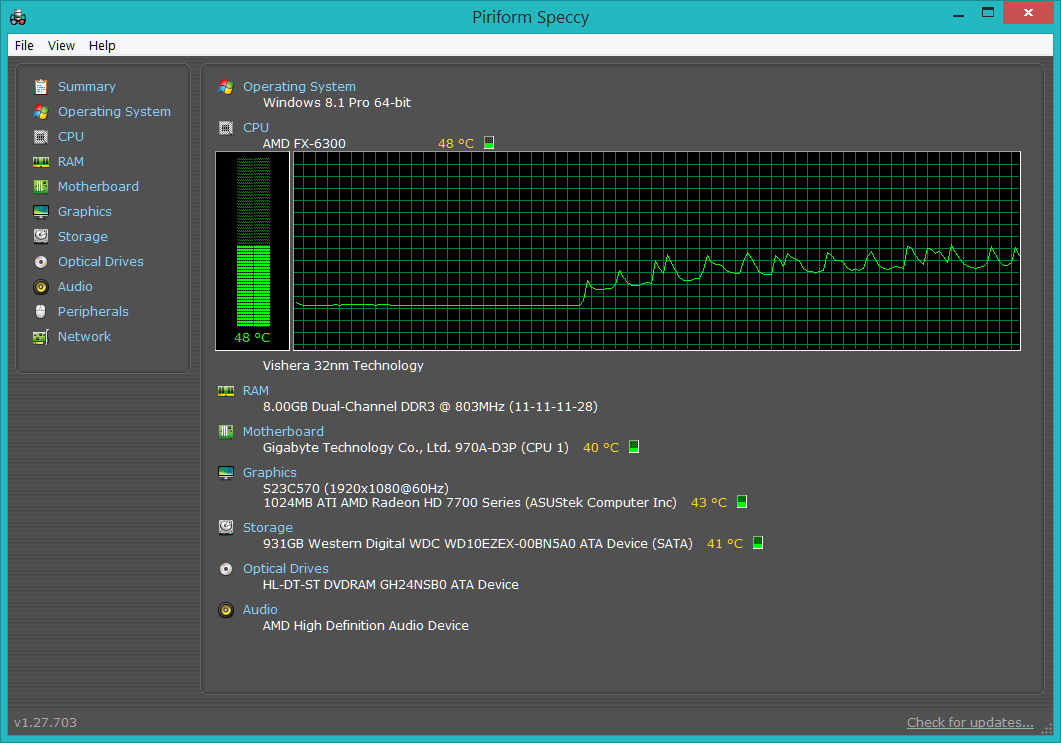นั่งเล่นเกม Candy Crush Saga บนมือถืออย่างหนัก 4 วันได้ผลคือปวดสะบักครับ (ปวดขนาดนอนไม่ได้ น้ำตาคลอเลย)
อาการคล้ายปวดหลังอย่างมาก จนผมใช้ท่ากายบริหารแก้ปวดหลัง แก้ปวดหลังด้วยตัวเองแบบง่าย ๆ ไปสี่วันไม่ดีขึ้น เลยสงสัย สังเกตอาการปวดคือ เมื่อเอื้อมแขนซ้ายจะปวดกว่าแขนขวา คิดว่าเกิดจากปวดที่สะบัก ลองใช้การบริหารท่านี้ ตอนเย็นยกของหนักได้เหมือนเดิม
เครดิตภาพ จากเว็บ http://www.spatb.com ขอบคุณมา ณ ที่นี้ด้วยครับ (ข้างในมีท่ากายบริหารดี ๆ อีกเยอะ แนะนำให้เข้าไปดูครับ)
ยืนหรือนั่งก็ได้ หน้ามองตรง ยืดแขนขวาขวางลำตัว แล้วเอาแขนซ้ายรั้งศอกขวาเข้าหาตัว ทำท่านี้ค้างไว้ประมาณ 20 วินาที แล้วเปลี่ยนข้าง ทำสักข้างละสามครั้ง อีกครึ่ง ชม.อาการแทบจะหายเป็นปลิดทิ้งไปเลยทีเดียว
วันศุกร์ที่ 21 กุมภาพันธ์ พ.ศ. 2557
วันเสาร์ที่ 8 กุมภาพันธ์ พ.ศ. 2557
ตั้งค่าให้ Windows 8.1 เปิดเครื่องปุ๊ปเข้า Desktop ปั๊ป (BYPASS)
*** ถ้าเครื่องที่จะทำมีคนใช้งานหลายคนไม่แนะนำครับ และถ้าทำบนโนตบุค เมื่อมันหายใครเอาไปจะเข้าใช้เครื่องได้เลย ***
การทำจะแบ่งออกเป็นสองส่วนนะครับ คือส่วนแรกตั้งค่า ออโต้ล็อกอิน (Auto Login) และอีกส่วนคือ การเข้าสู่เดสก์ทอป
ออโต้ล็อกอิน คือ การตั้งค่าให้วินโดว์จำพาสเวิร์ด เมื่อเปิดเครื่องแล้วมันจะไม่ถามพาสเวิร์ดเลย อันนี้ใช้ได้ทั้งการล็อกอินด้วยพาสเวิร์ดบนคอม.ตัวที่ใช้และพาสเวิร์ดของไมโครซอฟท์
กดปุ่ม Window + R จะได้หน้าต่าง Run
จากนั้นใส่คำนี้ที่ช่อง Open ครับ control userpasswords2 หรือ netplwiz จะได้หน้าต่างนี้ครับ
จากนั้นก็ทำตามขั้นตอน (ตามภาพ)
1.เลือก User ที่ต้องการ Auto Login
2.เอาติ๊กถูกออกจากช่อง User must enter username and password to use this computer.
3.กด Apply
จะเจอหน้าต่างให้ป้อน Username + Password ป้อนให้ถูกต้องทั้งหมด (พาสเวิร์ดป้อนสองครั้ง) แล้วกด OK
-----------------------------------------------
การเข้าสู่เดสก์ทอป คือ การตั้งค่าให้วินโดว์เข้าสู่หน้าเดสก์ทอปโดยไม่แสดงหน้า Start Screen
คลิกขวาที่ Taskbar เลือก Properties
เลือกที่แทบ [TAB] > Navigation ทำเครื่องหมายถูกที่ When I sign in or close... ตามเบอร์ 1 แล้วก็ OK (ส่วนเบอร์ 2 คือเอาภาพเดสก์ทอปที่เราใช้ไปแสดงที่หน้า Start Screen ด้วย ถ้าอยากได้ให้ติ๊กซะก่อน OK)
เสร็จแล้วก็ลอง รีสตาร์ทดูผลครับ
วันศุกร์ที่ 7 กุมภาพันธ์ พ.ศ. 2557
Overclock การ์ดจอ อย่างง่าย ๆ ด้วย msi AFTERBURNER
การทำโอเวอร์คล็อกคือการเร่งเครื่องคอม.ของคุณให้ทำงานสูงกว่าค่าตั้งต้นจากโรงงาน คุณต้องยอมรับความเสี่ยงนั้นเองนะครับ คอม.พังห้ามโทษผม
การ์ดจอบางรุ่นอาจจะทำไม่ได้นะครับ โดนล็อกเอาไว้เพราะไม่รองรับการโอเวอร์คล็อก
ดาวน์โหลดได้จากหน้านี้ครับ
http://event.msi.com/vga/afterburner/download.htm
แตกไฟล์ซิป ติดตั้งจะเจอหน้าต่าง ก็ติ๊กยอมรับไป แล้วก็ Next
แล้วจะเจอหน้านี้ ถ้าจะเอาการแสดงผลทางหน้าจอและจับภาพหรือวีดีโอเกมด้วย ให้ติ๊กถูกที่ RivaTuner Statistics Server ด้วยครับ ไม่สนก็เอาถูกออก
หลังจากติดตั้งแล้ว เปิดดูจะเจอหน้าต่างประมาณนี้ครับ ให้สังเกตที่ผมวงไว้สองจุดเพื่อดูค่าปกติของเครื่องเรา เปิดไว้สักพัก จำค่าเฉลี่ยเอาไว้ครับ
ไปหัดตั้งค่าพัดลมกันก่อน คลิกที่วงกลมตามภาพด้านล่าง จนความเร็ว Fan Speed (%) สว่าง
คลิกที่ปุ่ม Setting (ใกล้ ๆ วงกลมล่างด้านล่าง) และที่ TAB > Fan จะได้หน้าต่างประมาณนี้ ในกราฟจะเห็นจุดสี่จุด ไว้ตั้งค่าความเร็วพัดลมที่ความร้อนการ์ดจอ ก็เรียงจาก ปกติ , ร้อน , ร้อนมาก , ร้อนบรรลัย (ฮ่า ๆ ) ของผมตั้งค่าที่ 45 , 65 , 75 , 80 ตรงนี้ก็แล้วแต่คุณจะเลือก แล้วแต่เครื่องด้วยครับ ปรับเองได้ตลอดตามความต้องการ พอใจก็กด OK (เครื่องผมใช้ปกติอยู่แถว ๆ 40 ก็บวกเพิ่มไปนิดหน่อย พอเกิน 45 พัดลมถึงจะเริ่มทำงานสูงขึ้น)
* อย่าปรับพัดลมแรงเกินแบบในภาพนะครับ พัดลมอาจจะไปก่อนการ์ดจอ *
** เลือกเปิดเป็นออโต้ตามปกติไว้ก็ได้ครับ **
กลับมาหน้าแรก ดูที่ผมทำกรอบไว้ นี่คือค่าที่ผู้ผลิตตั้งค่าไว้ยอมให้เพิ่มได้ เรียกว่าอยู่ในช่วงค่อนข้างปลอดภัย ผมขอลองลากสุดเลย แล้วกดที่ปุ่ม Apply ที่ด้านล่าง แค่นี้เครื่องคุณก็ได้โอเวอร์คล็อกการ์ดจอแล้ว เสร็จแล้วแนะนำให้เซฟก่อน กดที่ปุ่ม Save ตัวเลขจะกระพริบ จะเซฟเป็นเบอร์ไหนก็เซฟไว้เลย และถ้าจะกลับคืนค่าตั้งต้นก็กดที่ปุ่ม Reset การ์ดจอคุณก็จะกลับเป็นค่าตั้งต้นครับ
ต่อไปกลับไปที่หน้า Setting ถ้าจะให้เริ่มโปรแกรมพร้อมวินโดว์เลยก็ทำเครื่องหมายถูกที่ Start with Windows อยากให้ซ่อนหน้าโปรแกรมไว้ก็ติ๊กถูกที่ Start minimized ด้วย (หมายเลข 1)
และอีกอันถ้าอยากให้โอเวอร์คล็อกได้มากกว่าเดิม ติ๊กถูกที่ Extend official overclock limits (หมายเลข 2) เมื่อกด OK โปรแกรมจะขอรีสตาร์ทเครื่องนะครับ
เมื่อรีสตาร์ทแล้วเปิดโปรแกรมอีกครั้ง ทีนี้จะเห็นได้ว่า เราลากบางส่วนได้มากกว่าเดิมแล้ว ตรงนี้ทำให้ดูเฉย ๆ ครับ ไม่แนะนำให้ปรับใช้จริง โอกาสการ์ดจอไหม้สูงมาก
ขอให้รับทราบไว้ตรงนี้ว่า จากค่าแรกเริ่มก่อนโอเวอร์คล็อก ยิ่งลากมากเท่าไหร่ ยิ่งเสี่ยงต่อการ์ดพังและความเสถียรของการ์ดจออาจจะลดลง คุณต้องรับความเสี่ยงนั้นเองนะครับ หุหุ
ถ้าใช้แล้วมีปัญหา ให้ลดการโอเวอร์คล็อกที่ทำมาลง หรือจะเรียกค่าตั้งต้นกลับมาจากปุ่ม Reset ได้ครับ การปรับควรปรับทั้ง Core Clock และ Power Limit ไปด้วยกันแนะนำว่าลองเพิ่มจากค่าโรงงานเดิม ๆ (Reset) core clock+5% ก่อนแล้วค่อย ๆ เพิ่มทีละนิด และให้เพิ่ม power limit เข้าไปด้วย แต่ต้องระวังเรื่องความร้อนด้วยครับ
** จากการที่ลองมาหลาย ๆ เกม ปรับหลาย ๆ แบบ ง่ายสุดคือเพิ่ม Core Clock กับ Power Limit ในเปอร์เซนต์ที่เท่า ๆ กัน เริ่มต้นที่ 5% ก่อน จากนั้นค่อย ๆ ขยับขึ้นทีละ 1% ถ้าเล่นเกมแล้วการ์ดจอร้อนเกิน 70 องศา ให้ถอยลง เพราะถ้าความร้อนใกล้ 80 ไม่เกมกระตุกก็หลุดครับ **
ต่อไปจะแนะนำการใช้งานอื่น ๆ ของโปรแกรมนี้นะครับ ตรงนี้ต้องติดตั้ง RivaTuner Statistics Server ด้วย ไปที่ Setting > [TAB] Monitoring ที่กรอบ จะเห็นส่วนการแสดงเป็นกราฟด้านขวาของโปรแกรม เลือกเปิด ปิดได้ตรงนี้ ที่นี่เราจะเลือกให้เอาไปแสดงบนหน้าจอขณะเล่นเกมได้ด้วย เช่น แสดงอุณหภูมิการ์ด ความเร็วพัดลม เฟรมเรท ฯลฯ โดย กดเลือกอันที่จะให้แสดง แล้วไปติ๊กถูกที่ Show in On-Screen Display จะเอากี่อันก็ตามใจ
จากนั้นไปที่ แทบ [TAB] Screen capture ไปกำหนดค่าปุ่มจับภาพหน้าจอ โปรแกรมนี้สามารถจับภาพได้ทั้งในเกมและหน้าวินโดว์ ตัวอย่างผมใช้ Alt + P เวลาเล่นเกม กดปุ่มคู่ก็จะเป็นการจับหน้าจอไปไว้ที่โฟลเดอร์ที่กำหนดไว้ กดรัว ๆ ได้ครับ ภาพจะถูกแคปไปเก็บไว้ตามที่เรากำหนด จากนั้นไปที่ แทบ [TAB] Video capture ก็ตั้งค่าปุ่ม เช่น ผมใช้ Alt + V กดครั้งแรกจะถ่ายวีดีโอ กดอีกครั้งจะหยุด ถ้าตามค่าตั้งต้นโปรแกรมวีดีโอจะกากพอดู ไปตั้งค่าเพิ่มได้เอง แต่เอาภาพสวย ๆ ขนาดก็จะใหญ่นะครับ เสร็จแล้วกด OK แล้วก็ไปเล่นเกม จับภาพมาดูเล่นได้ครับ
(ตอนนี้ใช้ F9, F10 แทนครับ สะดวกกว่า)
ภาพเกมที่ลองจับภาพมา 1280 X 720 , 1920 X 1080
วีดีโอที่ลองจับภาพมา
ลองปรับค่าจับวีดีโอให้สูง ๆ ผลคือขนาดไฟล์ใหญ่ขึ้นสิบเท่าครับ ไม่กล้าอัพขึ้นยูทูบเลย (หกกิ๊ก.) ตัดมาหน่อยให้ดูแล้วกัน
อันนี้ใช้โปรแกรมแปลงก่อนอัพ
วันพฤหัสบดีที่ 6 กุมภาพันธ์ พ.ศ. 2557
Overclock ง่าย ๆ ด้วย AMD Catalyst™ Display Driver
**** อัพเดท AMD GPU Driver Software ตัวปลายเดือน พ.ย. 2558 จะไม่มี AMD Catalyst Control Center แล้วนะครับ การโอเวอร์คล็อก CPU ก็จะหายไปด้วย เหลือแต่ส่วนโอเวอร์คล็อกการ์ดจอ ผมกำลังทดลองอยู่ใช้อยู่ ****
ถ้าต้องการโอเวอร์คล็อกด้วย AMD OverDrive ดูได้ที่นี่ Overclock ด้วย AMD OverDrive
ถ้าต้องการจะลดความร้อน CPU ดูได้ที่นี่ ลดความร้อนของ CPU ด้วย Power Options ของ Windows
***ตรงนี้ สำหรับเวอร์ชันเก่านะครับ กรุณาอ่านบทความให้จบก่อนลงมือทำนะครับ ***
การทำโอเวอร์คล็อกคือการเร่งเครื่องคอม.ของคุณให้ทำงานสูงกว่าค่าตั้งต้นจาก โรงงาน คุณต้องยอมรับความเสี่ยงนั้นเองนะครับ คอม.พังห้ามโทษผม บทความนี้เฉพาะคนที่ใช้ AMD เท่านั้น
ก่อนอื่นเลยผมขอบอกก่อนเลยว่า ผมโอเวอร์คล็อกไม่เป็น และก็ไม่เคยคิดจะทำด้วย แต่เพราะไปดูรายการต่าง ๆ ใน AMD Catalyst Control Center ไปเจอหัวข้อ CPU OverDrive ก็ลองเล่นดูเห็นว่าไม่ยาก เลยมาแนะนำต่อครับ (เป็นการทำโอเวอร์คล็อกโดยใช้การตั้งค่าจากผู้ผลิตเลยจะไม่สูงนัก)
สำหรับไดรเวอร์ใช้เวอร์ชั่นใหม่ ๆ ก็จะดีมากครับ
http://support.amd.com/en-us/download
เมื่อติดตั้งเสร็จ รีสตาร์ท จากนั้นคลิกขวาที่ว่าง ๆ บนหน้าเดสก์ทอป เลือก AMD Catalyst Control Center ไปที่หัวข้อ Performance > CPU Power
จากภาพจะเห็นค่าตั้งต้นจากโรงงาน (CPU : FX6300) คือ 3500 MHz
ต่อไปเลือกหัวข้อ CPU OverDrive ถ้าเปิดโปรแกรมอื่น ๆ อยู่ปิดให้หมด เซฟงานให้เรียบร้อยก่อนด้วย เพราะทำเสร็จเครื่องจะต้องรีสตาร์ท จากนั้นติ๊กถูกที่ Override exisiting CPU Setting พร้อมทุกอย่างแล้วกดปุ่ม Auto-Tune
จะมีหน้าต่างเตือนว่าให้เซฟงานและปิดโปรแกรมอื่น ๆ ก่อนทำ กด OK
แล้วก็มีอีกหน้าต่าง กดปุ่ม Start แล้วก็รอครับ
มันจะทดสอบ CPU คุณว่าทำความเร็วสูงสุดได้เท่าไหร่ก่อนที่จะค้าง แล้วมันก็จะจำค่าสุดท้ายไว้ให้ แล้วก็จะขอ Reboot ครับ (ทำรอบนึงจะเพิ่มครั้งละ 100 MHz)
หลังจากบูตเครื่องเสร็จไปตั้งค่าโดยเลื่อนสวิทช์ไปเปิดใช้ ที่ลูกศรที่ผมชี้ปรับลงได้ถ้าหากค่านี้ใช้แล้วมีปัญหาหรือจะเลือกสั่งปิดเมื่อไหร่ก็ได้ครับ ตั้งค่าเสร็จกดสั่ง Apply
กลับไปดูที่ CPU Power ค่าจะเป็นไปตามที่ตั้งไว้ครับ เสร็จแล้ว ง่ายไหม
ทีนี้มันจะได้อะไร เมื่อคุณใช้งานเครื่องหนัก ๆ จนใกล้ถึงความถี่ 3500 MHz CPU จะวิ่งได้เร็วขึ้นไปอีกจนถึงค่าที่ตั้งไว้ครับ จะเรียกว่าเป็นการเปิด Turbo Mode ก็ได้ (ขอสารภาพ ปกติผมใช้ไม่เกิน 50% ของ 3.5 GHz ไม่รู้จะคล็อกไปทำไมเหมือนกัน ฮ่า ๆ )
ที่ AMD OverDrive ก็คุมได้ครับว่าเราจะปิดหรือเปิดโอเวอร์ไดร์ฟ
*** หลังจากทดลองมาหลาย ๆ อย่างแล้ว เจออะไรแปลก ๆ ครับ ถ้าไม่ได้เปิดโอเวอร์คล็อก ตัวเลขความเร็วซีพียูสูงกว่าครับ อาจจะเพราะเทอร์โบโหมดของซีพียูผมมันทำงานเอง แต่เมื่อใช้โอเวอร์คล็อก ความเร็วกลับเท่าค่าโรงงาน และซีพียูทำงานน้อยกว่า แต่ทำงานเสร็จเร็วกว่าครับ ลองหลาย ๆ อย่าง หลาย ๆ รอบก็ได้ผลตามนี้ อันนี้อาจจะเป็นแล้วแต่เครื่องก็ได้ อย่าเชื่อผมนัก ควรเอาไปทดลองเอง ***
*** เจอเหตูที่แสดงผลแบบข้างบนแล้วครับ นั่นคือ Task Manager ของผมมันแสดงผลไม่ตรง ลองใฃ้ CPU-Z ได้ผลดังนี้ครับ ด้านซ้ายเปิดโอเวอร์คล็อก ด้านขวาปิด ทดลองด้วยการแปลงไฟล์หนังเดียวกัน ซีพียูวิ่งเกือบเต็มตลอด (FULL LOAD) ทั้งสองอัน ใช้โอเวอร์คล็อกแล้วงานเสร็จเร็วกว่าประมาณ 10% *** ดาวน์โหลด CPU-Z ที่นี่
ลองเช็คด้วยโปรแกรม Speccy (เช็คอุณหภูมิได้) ได้ผลว่าความร้อนขึ้นเยอะทีเดียว น่าจะเพราะผมใช้ฮีตซิงค์เดิมด้วยมั้ง ดังนั้นถ้าจะโอเวอร์คล็อก ถ้าฮีตซิงค์เดิม ๆ ก็เอาแค่พอประมาณ ไม่งั้นอายุการใช้งานอาจจะสั้นลงนะครับ (ด้านซ้ายคล็อก ขวาไม่คล็อก) ดาวน์โหลด Speccy ที่นี่
เทียบผลสามโปรแกรมพร้อม ๆ กัน จะเห็นว่าของวินโดว์ไม่ตรงกับคนอื่น
(เครื่องผม เลือกการปิดโอเวอร์คล็อกไปเลย เพราะแทบไม่เคยใช้งานหนักจนทะลุ 3500 Mhz เปลืองไฟเปล่า ๆ )
ส่วนการโอเวอร์คล็อกการ์ดจอ ผมใช้อีกตัวนึงครับ บล็อกหน้าต่อไปจะแนะนำให้ รับรองใช้ง่ายเหมือนกัน
Overclock การ์ดจอด้วย msi AFTERBURNER
อัพเดท 28 เม.ย. 2558
ช่วงนี้อากาศร้อนมากครับ ไม่เล่นเกมห้องก็ยังร้อน ในเมื่อไม่เล่นเกมหรือทำงานอื่นหนัก ๆ ก็มาปรับลด CPU กัน รับรองว่าคอม.จะเย็นขึ้น
ทดสอบด้วยการใช้งานอินเตอร์เนต กับดูวีดีโอ ในห้องไม่เปิดแอร์ ช่วงกลางคืน
ไปที่ Performance > CPU Power
ปรับ 1400 - 2000 MHz ความร้อนเหลือไม่เกิน 30 องศา
ปรับ 1400 - 3500 MHz ความร้อนขึ้นไปเกิน 40 องศา
อันนี้เปิดกราฟให้ดู การทำงานถ้าใช้งานทั่ว ๆ ไป ไม่มีความแตกต่าง แต่อุณหภูมิต่างกันสิบกว่าองศา เย็นกว่า ประหยัดไฟกว่า
*** ดังนั้น ถ้าช่วงไม่ได้ใช้งานอะไรหนัก ๆ นอกจากไม่ต้องไปโอเวอร์คล็อกแล้ว ควรปรับลดลงด้วยซ้ำ เย็นกว่า ประหยัดไฟกว่า ***
สมัครสมาชิก:
บทความ (Atom)